4. Organic Posting and Analytics
4.1 – Posting
After linking all the accounts, the next step for the user is to create organic posts.

- Users can link their accounts to manage their campaigns from the left side of the screen.
- If the user has not published any posts yet, they can create one and publish it across multiple platforms simultaneously by clicking on ‘Create Post’.
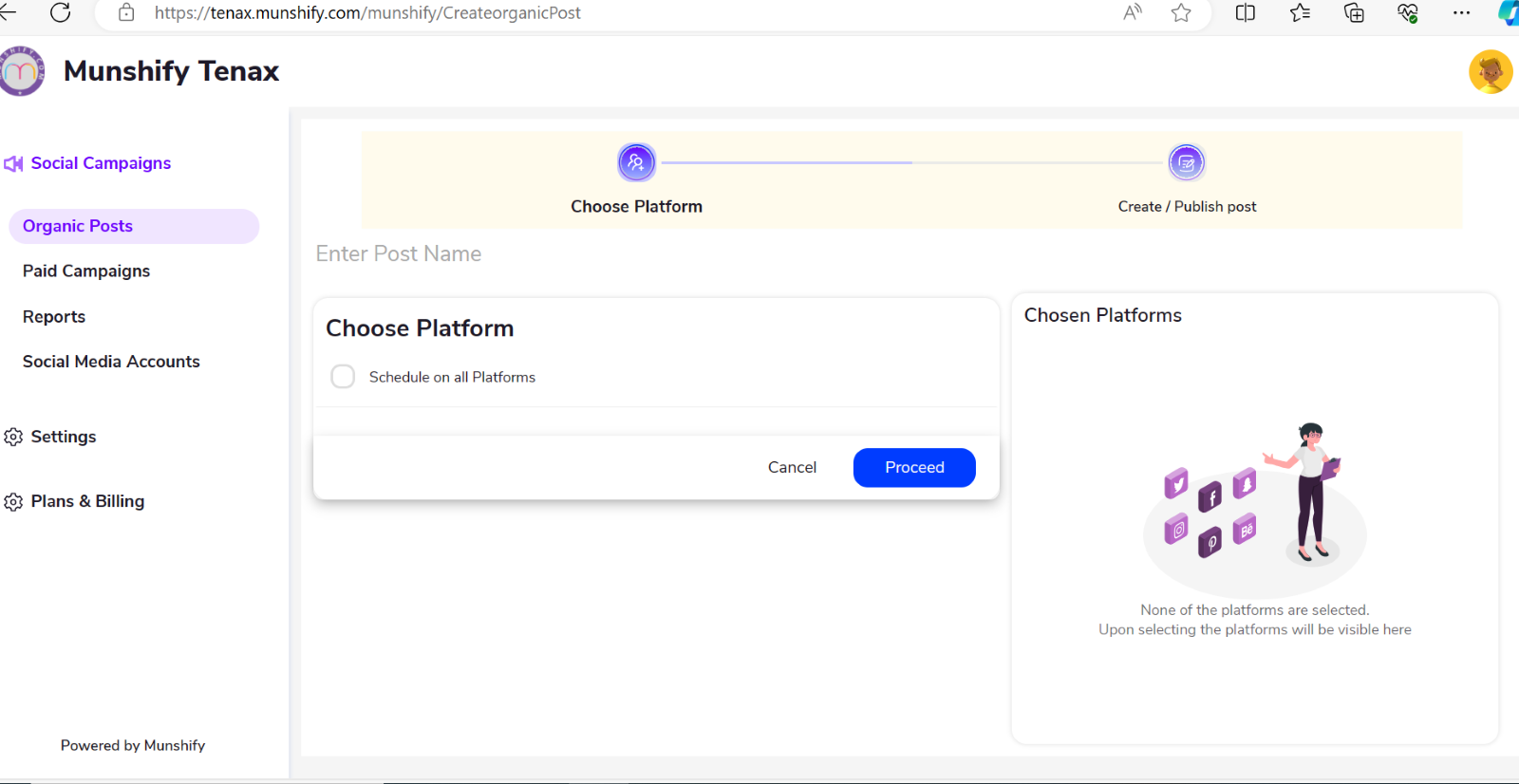
Enter the post name:
– Input the title or name of the post.
Choose the platform:
– Select the social media platforms.
Schedule on all platforms:
– Set the date and time for each platform.
Display of selected platforms:
– Platforms will be shown in the left corner.
- Users have the option to pick which social media platforms they want their posts to appear on. This allows them to customize their audience and reach.
Create/Publish Post:
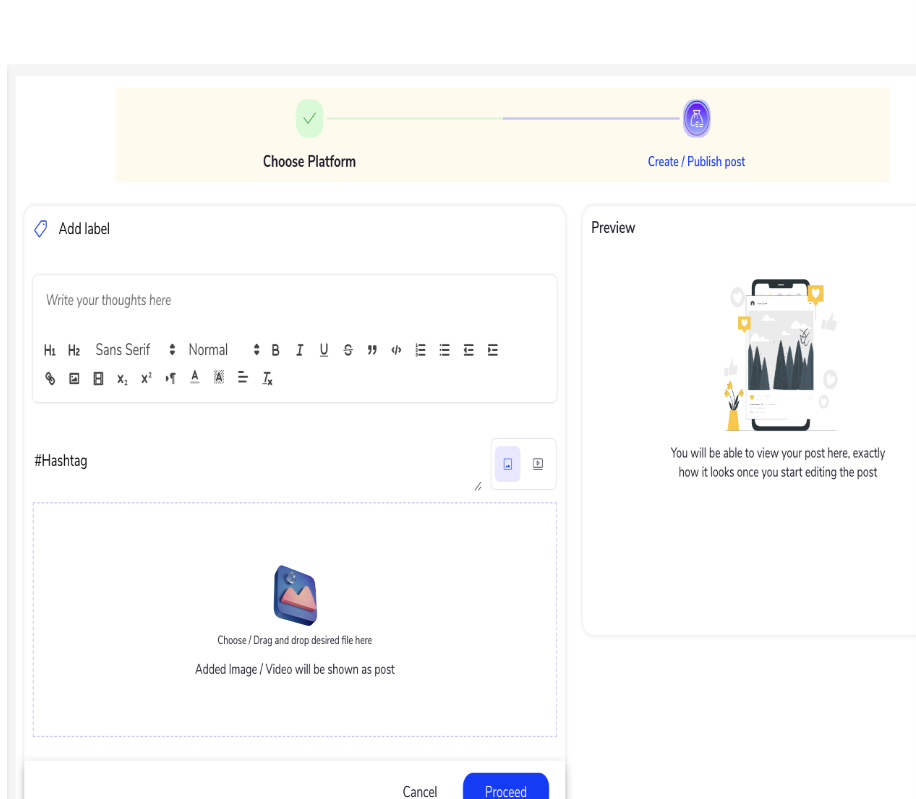
- Adding Labels: Users can categorize their organic posts by adding labels. This helps in organizing and sorting posts based on different criteria.
- Creating Hashtags: Users have the option to generate hashtags for their posts. Hashtags are keywords or phrases preceded by the ‘#’ symbol, which help in categorizing and increasing the visibility of posts on social media platforms.
- Viewing Post: Users can preview the posts they’ve created in either mobile or desktop view. This allows them to see how their posts will appear on different devices and adjust them accordingly for optimal presentation.
- Creating Posts: Users can compose their posts using the available features located at the top of the screen. These features may include text formatting options, media upload buttons, and other tools to enhance the post.
- File Upload: Users can either create posts directly using the available features or drag and drop desired files, such as images or videos, into the provided space. Any added images or videos will be displayed as part of the post.
- Post Preview: A preview of the post created will be displayed in the right corner of the screen. This allows users to review the appearance and content of the post before proceeding further.
- Proceed Button: After creating and reviewing the post, users need to click on the “Proceed” button to finalize the post. This action likely triggers the post to be scheduled for publishing or saved as a draft, depending on the platform’s functionality.
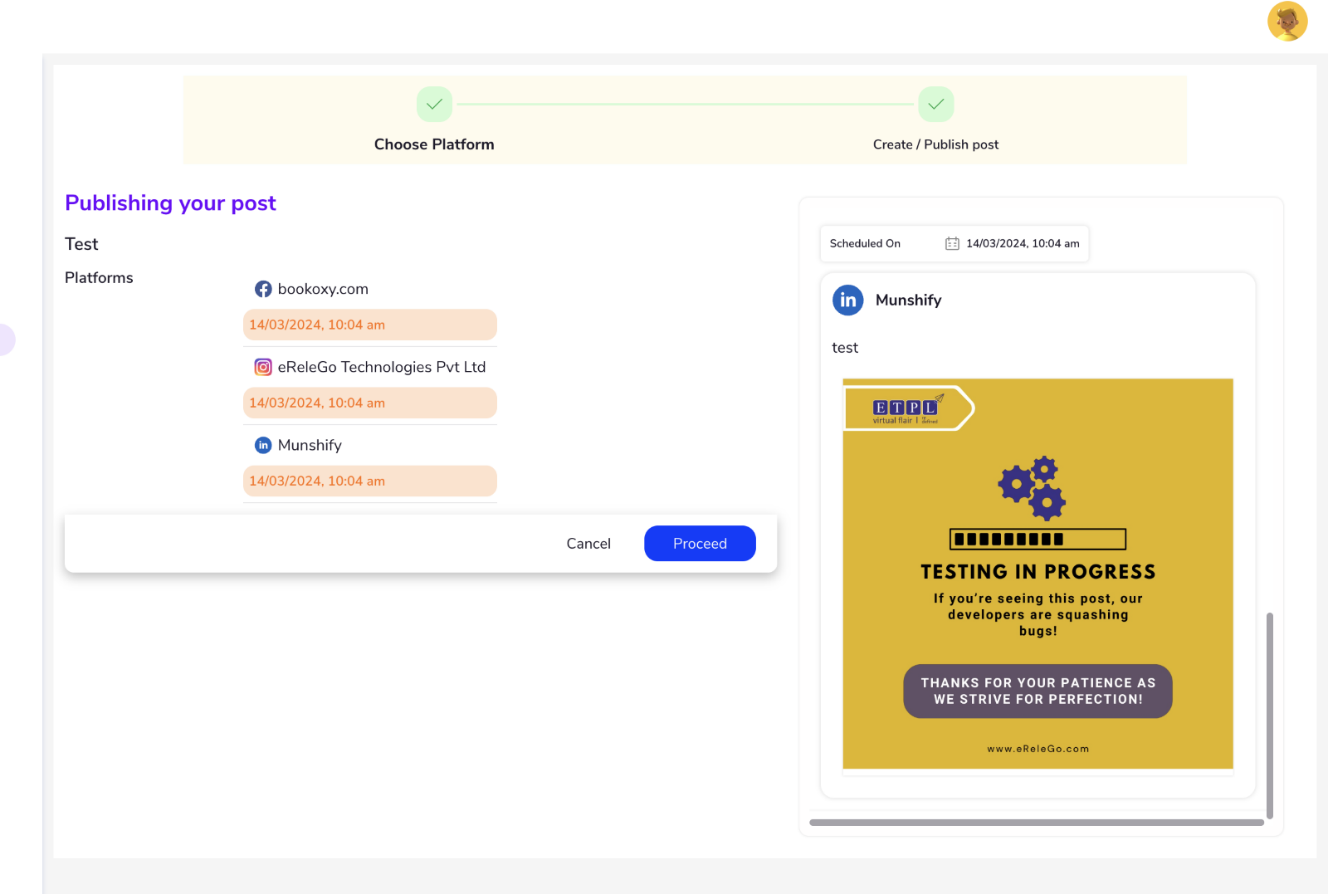
- Users can set a specific date and time for their posts to be published. This feature lets them plan and coordinate their content release schedule.
- If users want their posts published on all available platforms, they can do so with just one selection. This simplifies the process and saves time.
- In case users need to make changes to the scheduled publication time or date, they can easily do so. This provides flexibility and adaptability to their posting schedule.
- The social media platforms chosen by the user will be visibly displayed in the right corner of the screen. This serves as a reminder of the selected platforms and helps users keep track of their choices.
After Choosing the Platforms user needs to create/ Publish post by using the given space
After users have created their post and attached any images or videos, they will see previews of how the post will look on their selected social media platforms. These previews will appear in a layout like the two screens described below. Once users have reviewed and possibly modified their post, they must click the “Proceed” button. This action finalizes the post and triggers its publication to the chosen platforms.
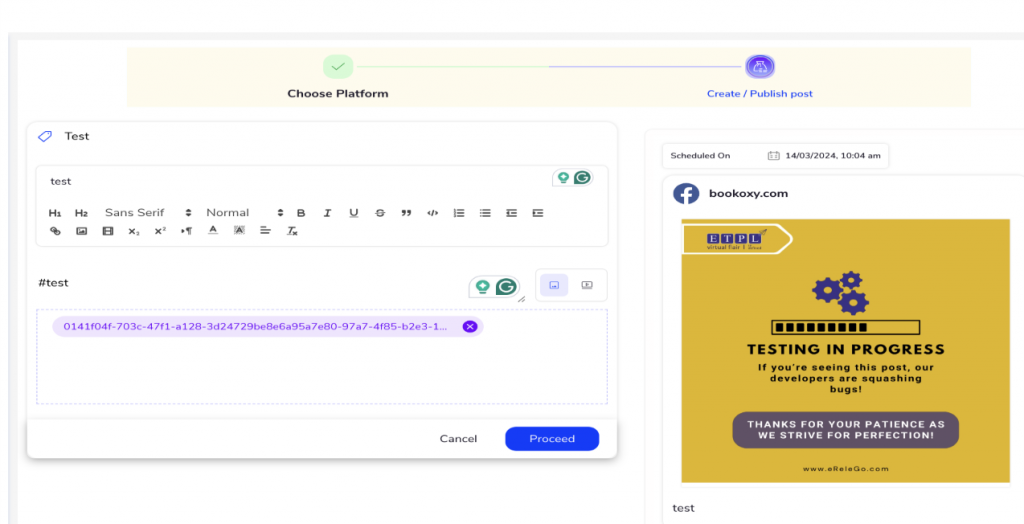
After the campaign is published, the posts will be displayed on the screen.
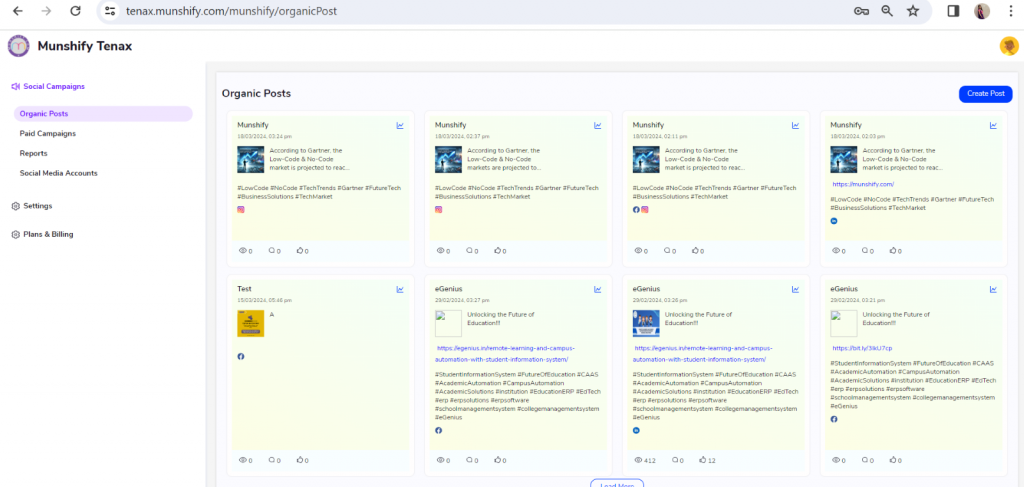
4.2 - Analytics
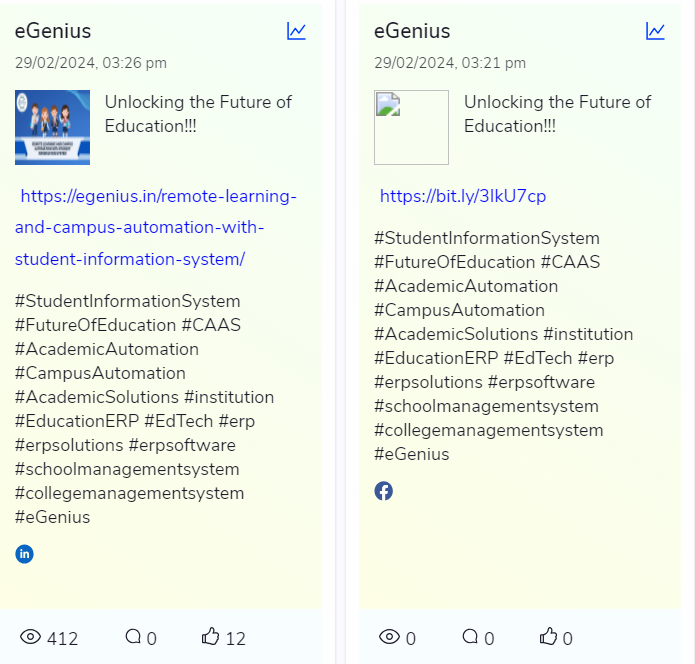
Users can view the post to see the number of views, comments, likes, and analytics
When the user clicks on the ![]() i.e Analytics the screen will showcase like below
i.e Analytics the screen will showcase like below
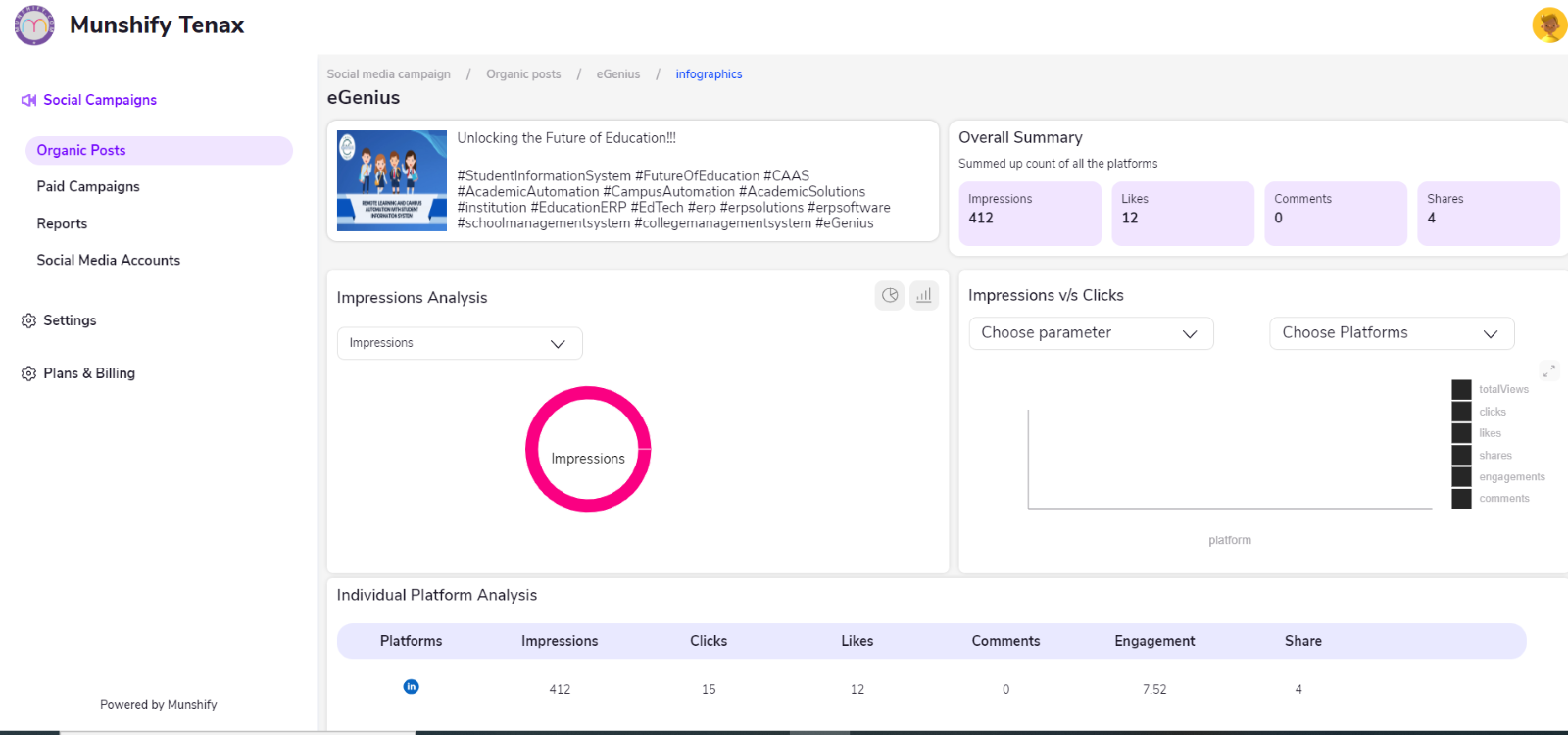
Posts analytics display:
– Users can see the analytics of their posts.
– Analytics include data such as views, comments, likes, and more.
Graph selection:
– Users can choose which analytics to view using graphical representations.
– Graphs can represent metrics like impressions, likes, comments, clicks, shares, and engagements.
Dropdown selection:
– Users can select specific analytics to view by using a dropdown menu.
– Options include impressions, likes, comments, clicks, shares, engagements, and an overall summary.
Impressions vs. clicks comparison:
– Users can compare impressions and clicks by selecting parameters and platforms.
– Parameters include views, likes, comments, clicks, shares, and engagements.
– Platforms available for comparison include Facebook, Instagram, LinkedIn, and Twitter.
Individual platform analytics:
– Users can also view analytics specific to each platform.
– This allows users to analyze the performance of their posts on Facebook, Instagram, LinkedIn, and Twitter separately.
By utilizing these features, users can gain valuable insights into the performance of their posts across various platforms and metrics.
We are located at

eReleGo Technologies Pvt Ltd
646, 52, 12th Main Rd,
2nd Block, Rajajinagar,
Bengaluru, Karnataka 560010
